How to enroll with ID.me for ID Proofing & MFA?
1. How to Enroll with ID.me for ID Proofing and MFA?
Step 1: Provider needs to click on the link https://www.h2hdigitalrx.com/app/ to access the Digital Rx login page.
Step 2: Once the login is completed, the provider will navigate to the ID proofing landing page which has a clickable button “Verify with ID.me” that will direct to the ID.me Sign In page.
The integrated providers will also navigate to the same ID proofing landing page, which has a clickable button “Verify with ID.me”.
Prerequisites
- 1. Personal email address and mobile phone number.
- 2. Social Security Number (SSN), National Provider Identification number (NPI), and Drug Enforcement Administration certification number (DEA number).
- 3. State driver’s license, other State issued photo ID, Passport, or Passport card for ID proofing.
- 4. An Android or IOS (Apple) smartphone with internet & camera to download mobile app and scan QR code.
- 5. ID.me requires your consent to share your identity information with H2H Digital Rx to get the access to your H2H Digital Rx account you must click on “Allow” at the consent page.
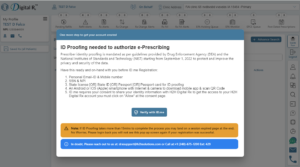
- 6. Each new prescriber must complete ID verification before they can be registered for Sure Scripts as of September 2022.
2. Create an ID.me account
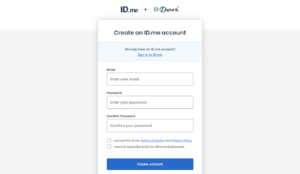
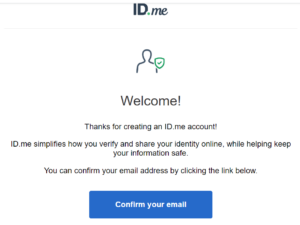
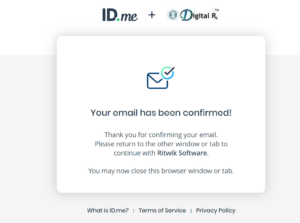
3. Options to Set-Up Multi-Factor Authentication
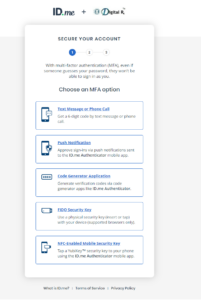
3.1. If the User Selects Push Notification as a MFA option
When the user clicks on the Push Notification button it will display two options to download the authenticator app.
[A] Text Message Method & [B] Email Method
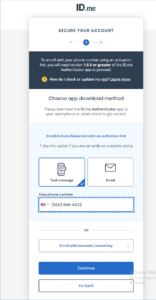
Note: To go with Push Notification, the user must download the ID.me Authenticator App over a mobile/iPad device.
3.1.1. Text Message Method:
If the user selects the Text Message method: The user must enter the mobile number and receive a text message that includes a link to the App Store.
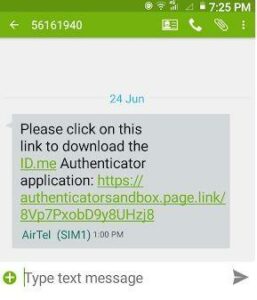
3.1.2. Email Method:
3.2. If the User Selects Code Generator as a MFA option
-
Click the “Code Generator” button.
-
The user will be presented with a screen that will give instructions and a QR code to scan
-
To scan the QR Code from the web screen, the user needs to search for and download the “ID.me Authenticator” application from his phone.
-
And then the user can open the application.
-
Go to the ID.me authenticator app home screen on your mobile device.
-
The user can add his account for Code Generator by selecting the green “+” sign in the top right-hand corner of the screen.
-
The “Add Account” screen displays.
-
Click the Scan QR Code button at the bottom of the screen.
-
A QR scanning box appears.
-
Position your phone so the QR code on the laptop screen is in the box.
-
When the app automatically captures the QR code, it advances to the next screen.
-
Once scanned, apps will generate a six-digit code to be entered on the next web screen.
-
Enter the six-digit code in the field provided and click “Continue”.
-
If the code matches what ID.me is expecting, the user will see a screen confirming that they have completed the two-factor authentication enrollment process.
-
This confirmation screen will also have a Recovery Code, which can be used in the event when the user loses access to a two-factor authentication device.
-
Please save the recovery code in a secure location for possible future use.
-
After saving the recovery code (for Code Generator method), the next screens are related to the identity verification process.
4. Verification Methods
Th user may choose any of the three verification methods available by clicking the appropriate button:
4.1. Upload photos of your driver’s license or state ID
4.2. Upload a photo of your passport
4.3. Upload photos of your passport card
4.1. Upload Photos of your License or State ID
4.1.1. Upload Video Selfie Through Desktop/Laptop Webcam
Note:
4.1.2 Upload Video Selfie Through Mobile
4.2 Upload a Photo of your Passport
4.3 Upload Photos of your Passport Card
5. Verify Medical Provider Credentials
15 minutes to generate the SPI (Surescript Provider ID) number.
is generated, the provider is not authorized to make any prescriptions.