The Future of
Connected Medicare
Prescriber’s Digest
Prescriber’s
Digest
H2H DRx V6.3 Ux Upgrade
Quick Help Guide
Updated on: March 18, 2023
1. Purpose
2.Timeline
Prescribers will have the opportunity to switch from the Classic theme to the Modern theme as well as from the Modern theme to the Classic theme starting on March 18th, 2023, through June 23rd, 2023. The prescribers might experiment with the new theme and become accustomed to it throughout these three months. In order to avoid forcing them into a sudden transition and to avoid impeding their regular clinical activities until they become accustomed to the modern design. Over the next three months.
In this post, we clearly outline the process for switching to a modern theme in just a few easy steps and provided screenshots to illustrate each step. We are here to help you and make the transition to modern design simple. In the event that you require assistance at any time, please get in touch with us through phone at 248-675-1200 ext. 429 or email at drxsupport@h2hsolutions.com.
Note: It is recommended to flush your browser cache before you go through the modern theme, and also please disable your browser pop-up blockers for the H2H Digital Rx application. Our modern theme is compatible with all latest versions of Firefox, Microsoft Edge, Chrome and Safari.
3. Switch to Modern from Classic theme
Step-1: After the production release on March 18, 2023, a Pop-up will display, as seen in the screen shot below, regardless of the access mode [Integrated/Standalone] you have been using to log into the H2H DRx. In this guide, we clearly outline the process for switching to a modern theme while including screenshots to help you along the way.
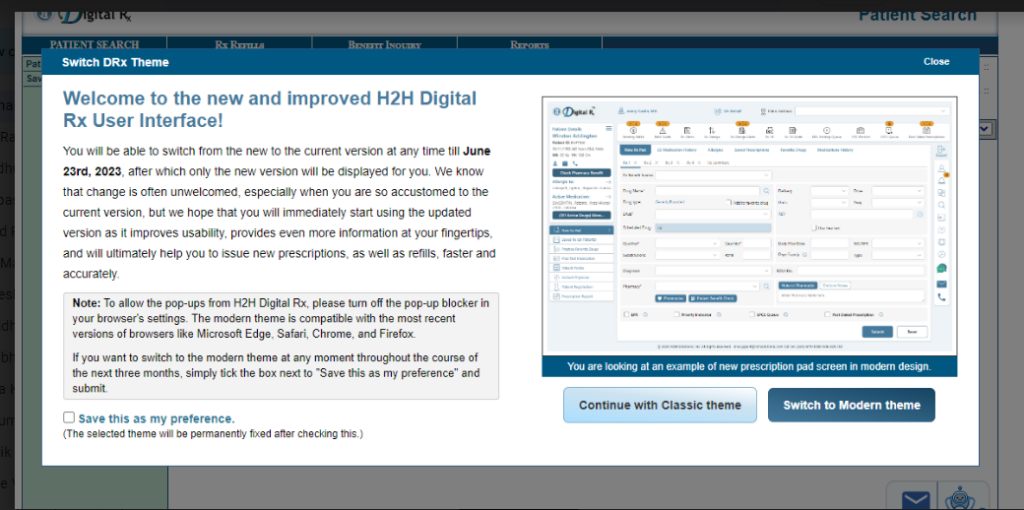
Step-2: If you have closed this pop-up for the first time or while pop-up loaded on the screen, there is another alternative way to pull this pop-up. In existing Classic theme, you have a hyperlink blinking at the right corner of the application with title “Theme”, please hit this hyperlink to invoke the Switch DRx theme pop-up
Step-3: The Switch DRx theme pop-up would have two buttons: (1) Switch to Modern theme and (2) Continue with Classic theme
- When you hit, Switch to Modern theme: You will land on a modern theme that H2H DRx has created for you when you click Switch to Modern theme. You will be given a guided tour as soon as you arrive at the modern theme, which will help you comprehend the improvements we made for you to improve your user experience.
- When you hit, Continue with Classic theme: You will be landed into the existing application
4. UI Changes at Modern Theme
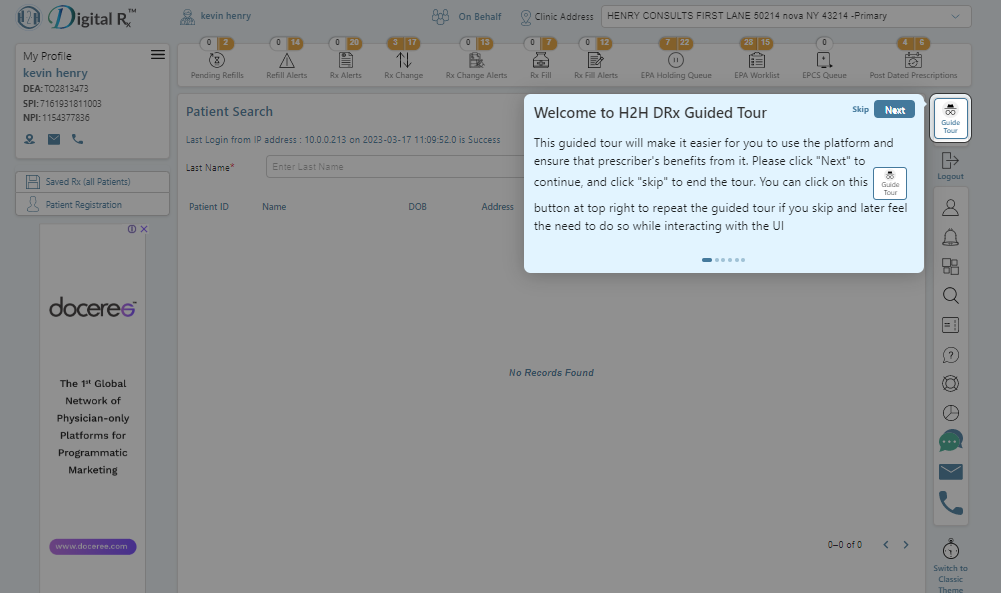
In addition to the guided tour, the recorded video that is supplied below will help you comprehend the Ux level improvements that the H2H DRx team performed in order to improve the user experience.
This video explains the application level changes.
5. Switch to Classic from Modern theme
Step-1: The right navigation controls will have a “Switch to Classic Theme” button, shown in the screenshot below.

Image: Switch to Classic Theme Icon
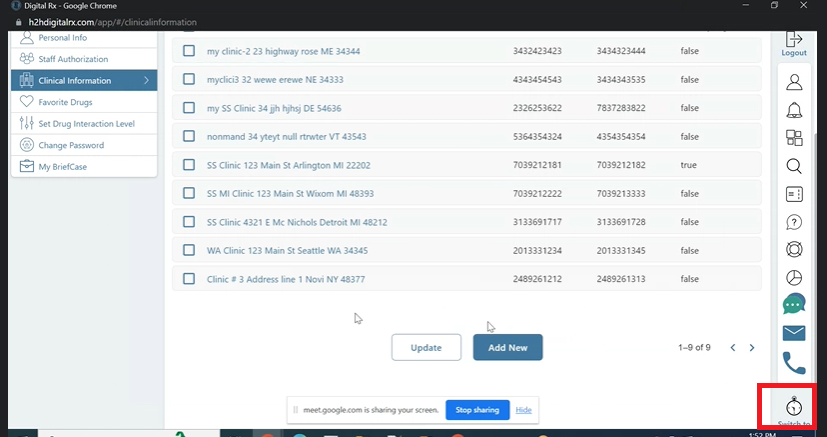
Step-2: When you click the “Switch to Classic Theme” button, a pop-up will appear with the buttons “Continue with Modern Theme” and “Back to Classic Theme.”
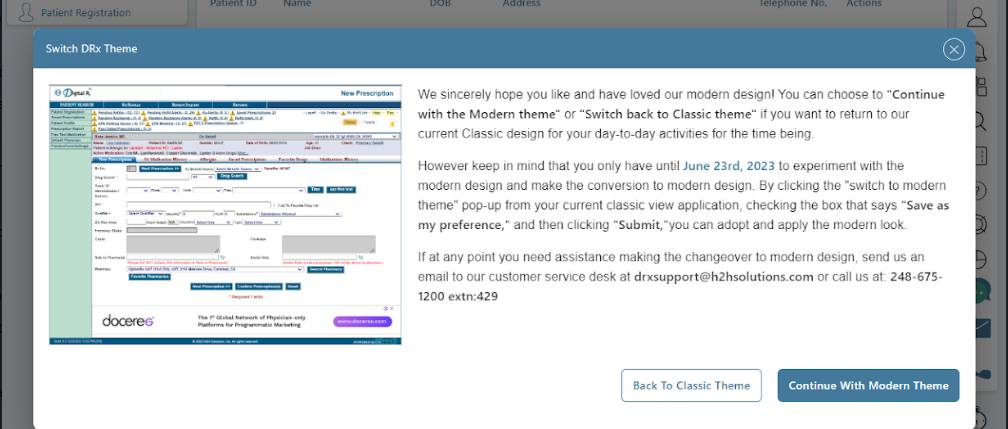
- When you hit, Back to Classic Theme: From the current Modern theme, it would redirect you to the Classic Theme. Before clicking this button, please make sure you save any unsaved data or submit any unsent prescriptions. If you don’t, you risk losing this unsaved data or unsent medications.
- When you hit, Continue with Modern Theme: You will maintain the modern look while making advantage of the Modern theme interface.
6. Switching between Modern and Classic themes
Step-1: In the existing Classic application, you have a hyperlink blinking at the right corner of the application with title “Theme”, please tap this hyperlink to invoke a pop-up.
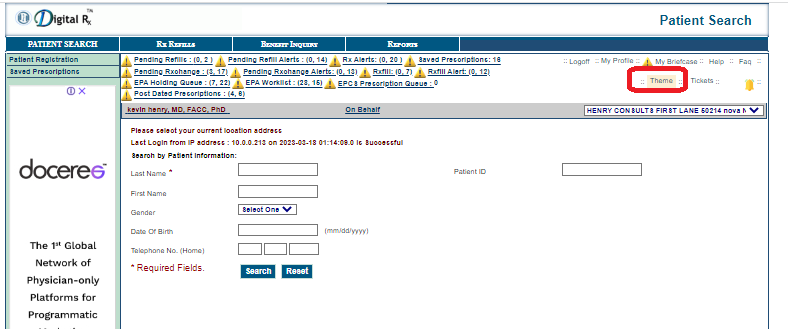
Step-2: After selecting “Theme,” a pop-up window with the buttons “Continue with Classic theme” and “Switch to Modern Theme” will appear.
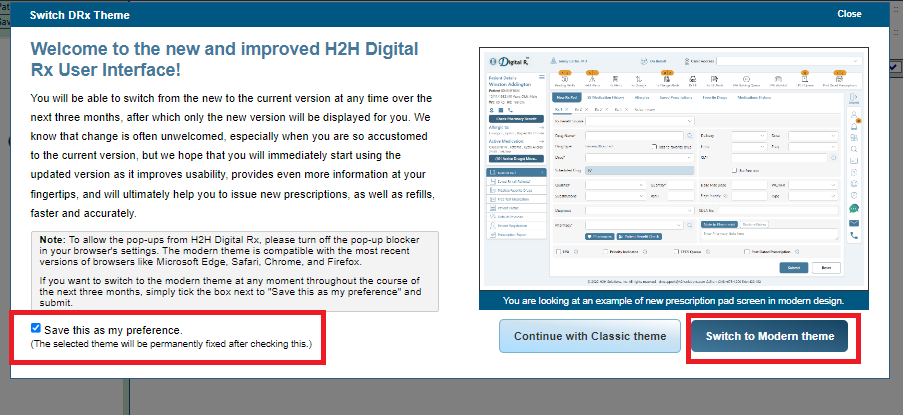
Step-3: After selecting “Switch to Modern Theme,” users are taken to the Modern theme where they can browse.
Step-4: As seen in the screenshot below, an icon with the words “Switch to Classic Theme” will appear below the Right side navigation controls at any time if the user wants to return to the Classic theme from the Modern theme.

Image: Switch to Classic Theme Icon
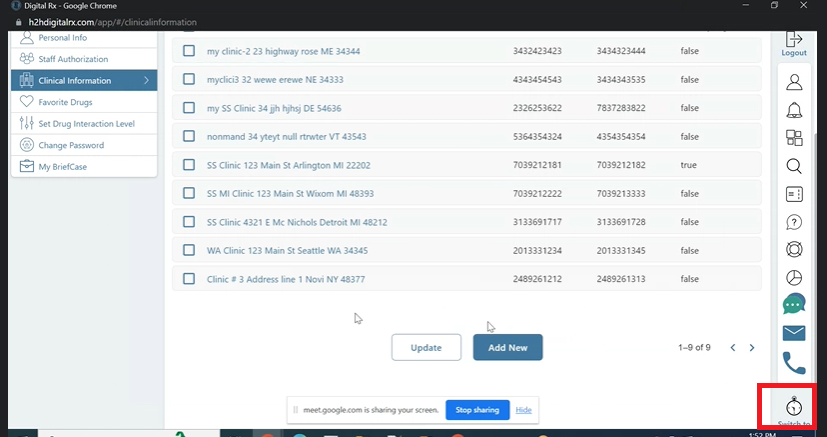
Step-5: Kindly click this button “Switch to Classic Theme” which will initiate a pop-up with two buttons, indicating “Continue with the modern theme”, and “Back to Classic theme”.
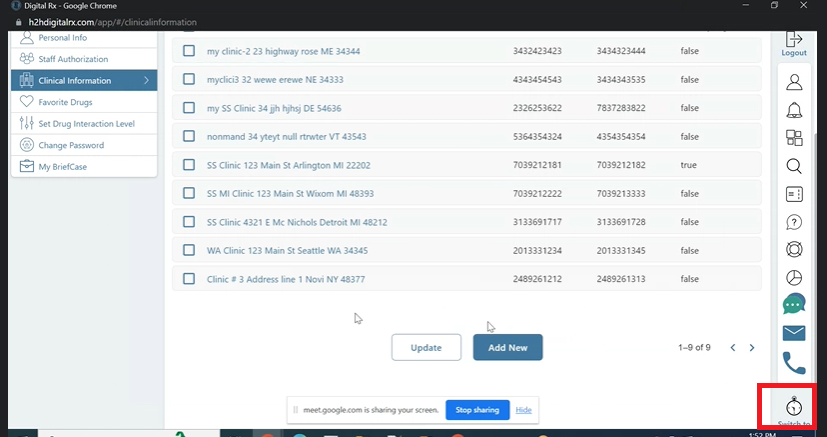
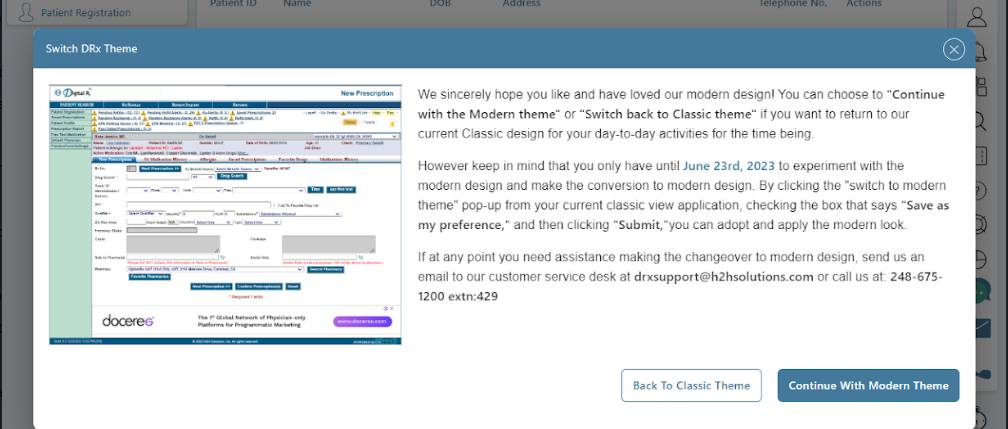
- Please hit, Back to Classic Theme: From the current Modern theme, it would redirect you to the Classic UI. Before pressing this button, please make sure you save any unsaved data or submit any unsent prescriptions. If you don’t, you risk losing this unsaved data or unsent medications.
Step-6: Currently, upon entering the current H2H DRx Classic interface, a hyperlink blinking at the right corner of the application with the label “Theme” will direct you to the modern theme, as shown in the screenshot below.
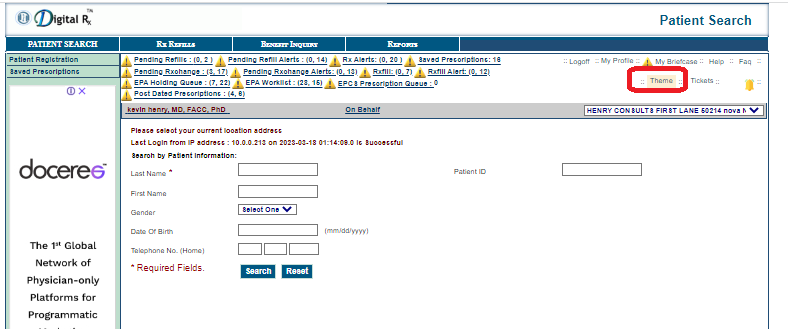
7. Steps to adopt Modern theme
In two instances, we will outline the measures you must take to embrace or adhere to the modern concept.
- Scenario: When using the Modern interface and choosing to adopt or adhere to the Modern theme before June 23rd, 2023
- Scenario: You chose to switch to modern theme while using the current Classic interface.
7.1 Scenario: When using the Modern interface and choosing to adopt or adhere to the Modern theme before June 23rd, 2023
Step-1: You may see an icon labelled “Switch to Traditional Theme” showing below the right side navigation controls while using the H2H DRx application on the modern theme, as shown in the screenshot below.

Image: Switch to Classic Theme Icon
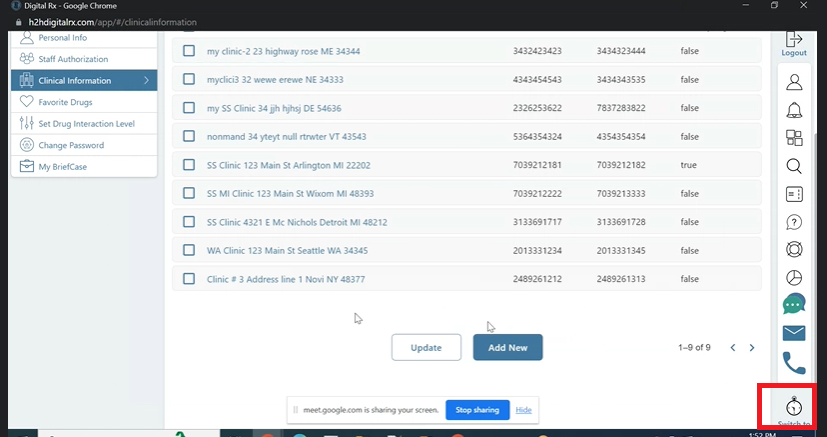
Step-2: Please click this button “Switch to Classic Theme” which will take you to a pop-up which has two buttons, “Continue with the modern theme”, and “Back to Classic theme”.
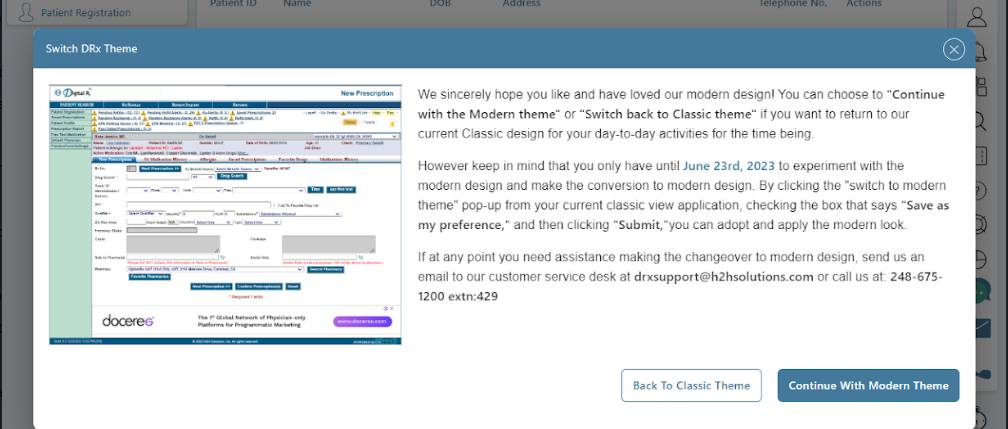
- Please hit, Back to Classic Theme: It would take you to the existing Classic interface from the modern interface. Please make sure that you save the unsaved data or send the prescriptions that are not sent before hitting this button, Otherwise there is a chance that you lose this unsaved data/ unsent prescriptions.
Step-3: Now, when you land on the current H2H DRx Classic interface, a hyperlink with the label “Theme” blinks in the top right corner of the application, as shown in the screenshot below.
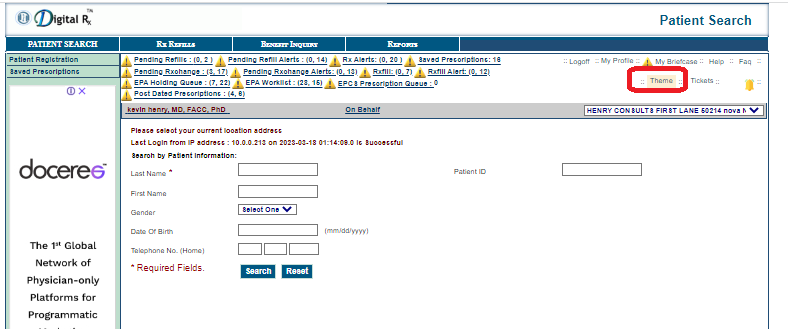
Step-4: The words “Save this as my Preference” blink in blue highlighter next to a checkbox in a pop-up window that appears when you click the “Theme” button.
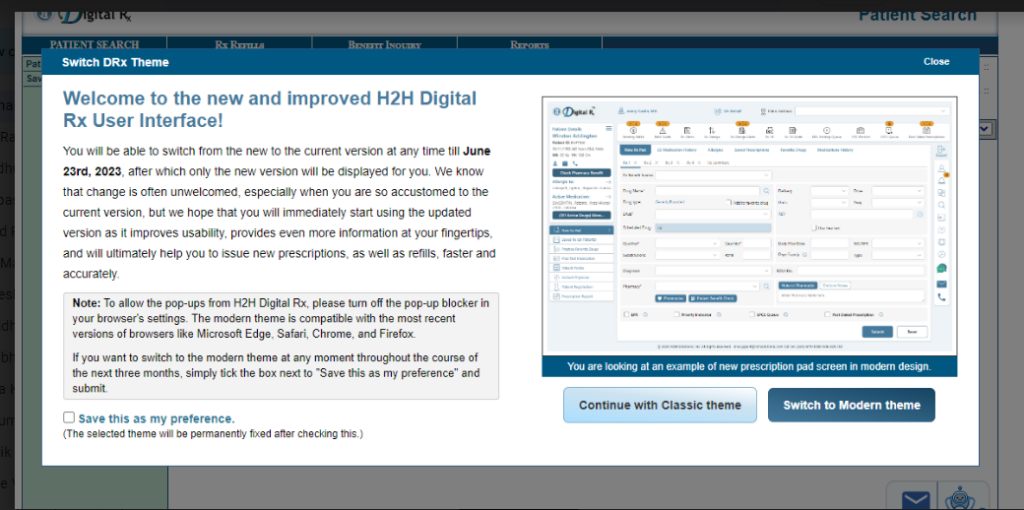
Step-5: Please select “Save this as my Preference” from the checkbox. Then choose “Switch to Modern theme,” as displayed in the screenshot below.
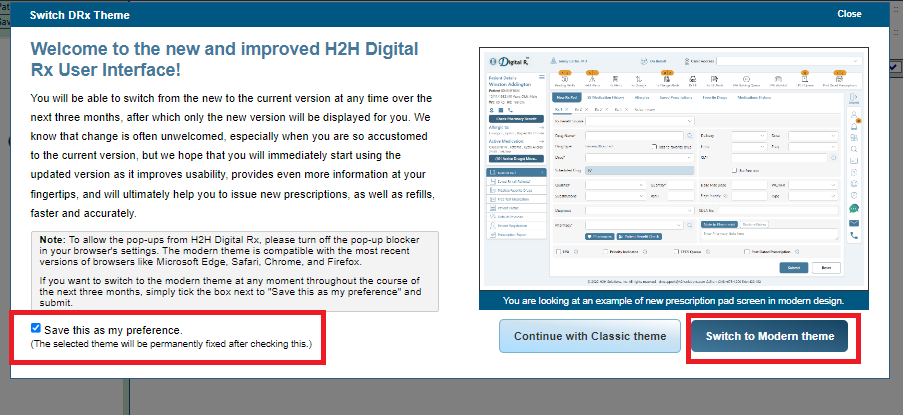
Step-6: Your preference would be kept in our H2H Digital Rx database, and you would always log in to the modern design going forward. You’ve now successfully changed to the modern theme.
Step-7: Up until June 23rd of 2023, you will still be able to utilize the “Classical theme” as a backup choice anytime you need to. The location where the symbol is highlighted in red in the screenshot below will have the icon available.
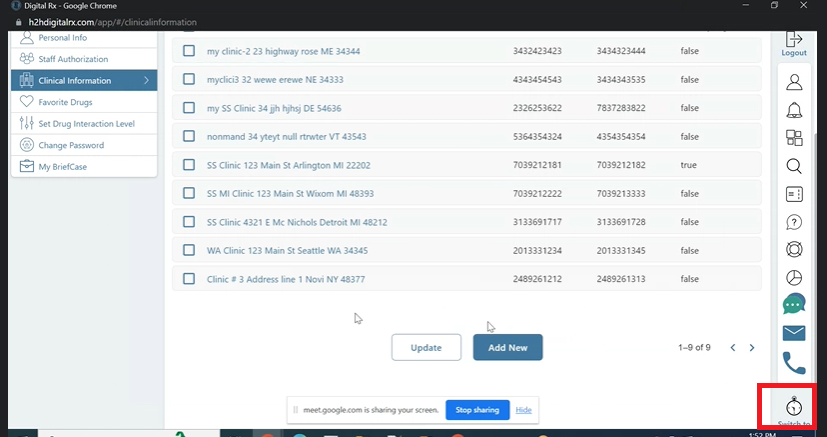
7.2. Scenario: You chose to switch to modern theme while using the current Classic interface
Step-1: As seen in the screenshot below, the existing H2H DRx Classic interface has a blinking “Theme” button in the top right corner.
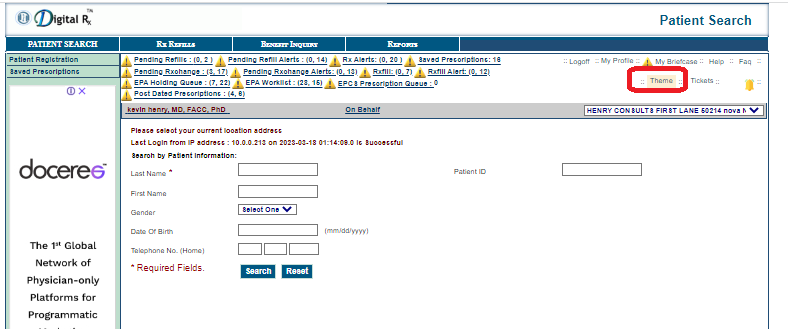
Step-2: A pop-up window with the words “Save this as my Preference” blinking in blue highlighter next to a checkbox will appear once you click the “Theme” button.
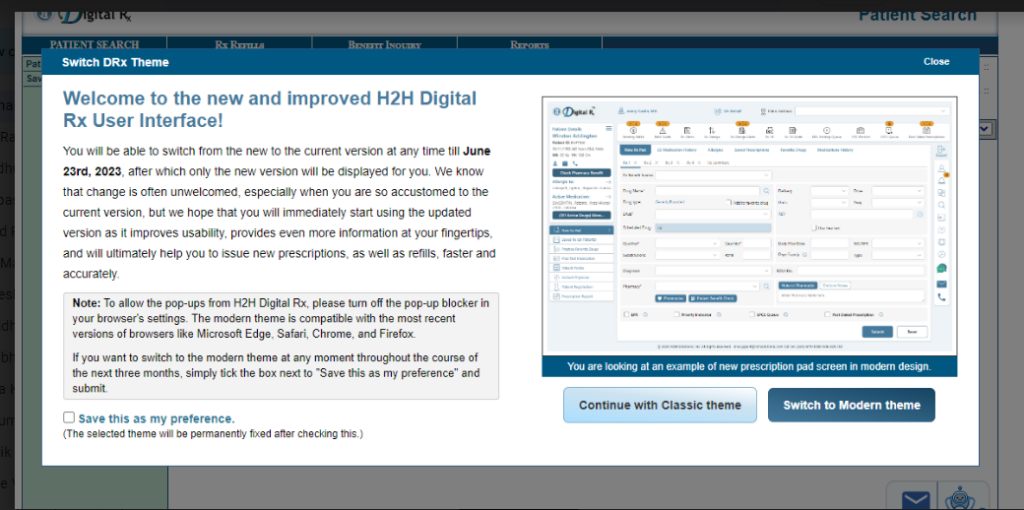
Step-3: Please select “Save this as my Preference” from the checkbox. Then choose “Switch to Modern theme,” as displayed in the screenshot below.
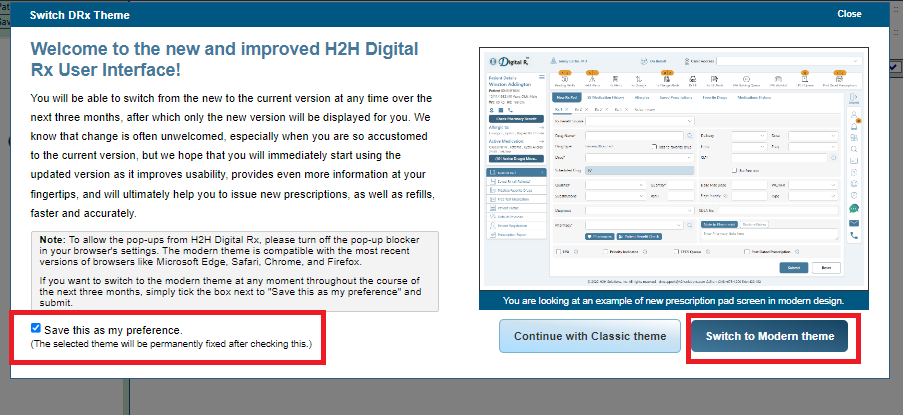
Step-4: Your preferences will be saved in our H2H Digital Rx, and you will automatically land on the Modern design for all of your subsequent logins. You’ve now successfully changed to the Modern theme.
Step-5: Up until June 23rd of 2023, you will still be able to utilise the “Classic theme” as a backup choice anytime you need to. The screenshot below shows the location of the icon, which is indicated by a red highlight.
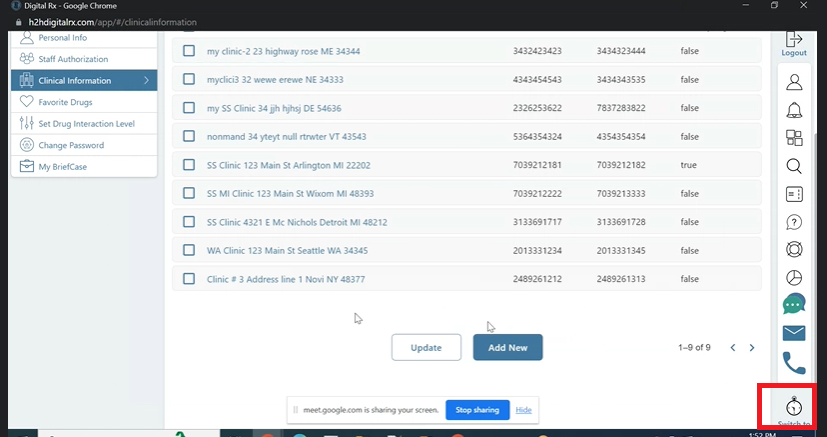
8. H2H Digital Support Desk
Send us an email at drxsupport@h2hsolutions.com or give us a call at 248-675-1200 ext. 429 if you need help at any time during the transition to modern design. We are here to assist you and make the process go more smoothly.
